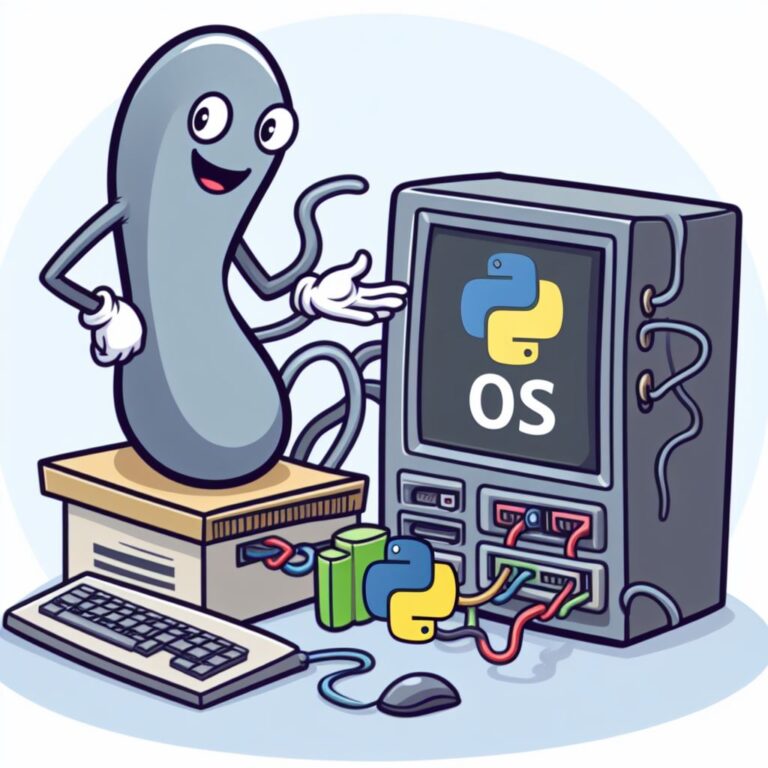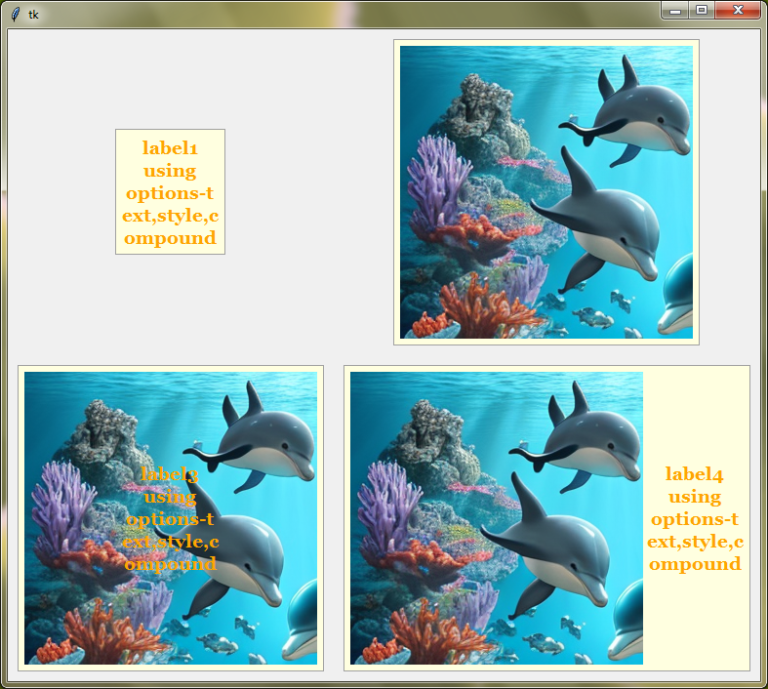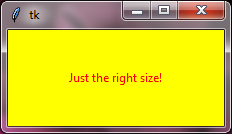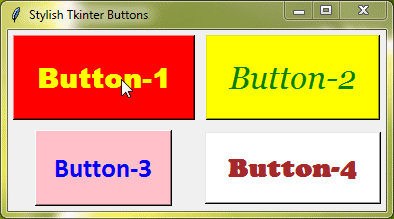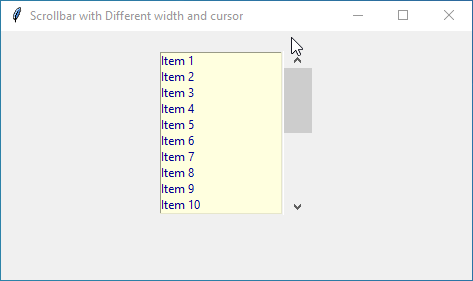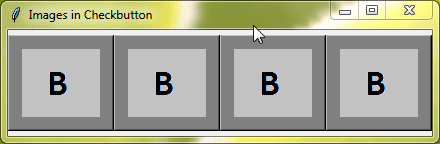How to Create and Write a Text File in Python
Have you ever wondered how to make your Python programs save data into a text file? Well, you’re in the right place! Text files are like digital notebooks where your Python code can jot down information for later use. Let’s dive in and explore why learning to write text files in Python is such a valuable skill.
Why Learning to Write Text Files in Python is Important?
Knowing how to create and write text files isn’t just useful, it’s essential for almost any programming task. Whether you’re building a simple script or a complex application, chances are you’ll need to save data to a file at some point.
Imagine you’re building a cool app or a game with Python. You might want to store user preferences, high scores, or other important data. That’s where text files come in handy! By learning to write text files, you can save and retrieve information whenever needed, making your programs more interactive and useful.
In this guide, we’ll walk you through the process of creating and writing text files in Python, step by step. Whether you’re a beginner or just looking to improve your skills, we’ve got you covered.
Here’s what we’ll cover:
Creating a New Text File using Python
When you’re ready to start creating your text files in Python, the open()
Code:
file = open("example.txt", "w")In this code:
open()"example.txt"".txt"extension to indicate that it’s a text file."w"
Now, let’s talk about those access modes for a moment.
‘w’ Mode
This mode is perfect for creating new files. If the file already exists, Python will overwrite it with a blank slate. So be careful, if you don’t want to accidentally erase anything important!
Code:
# Open a new text file named "example.txt" in write mode
file = open("example.txt", "w")
# Write some text to the file
file.write("Hello, world!\n")
file.write("This is a new text file created in Python.\n")
# Don't forget to close the file when you're done!
file.close()In this example, we:
- Opened a new text file named
"example.txt"in write mode using theopen()function with the'w'mode. - Used the
write() - Closed the file using the
close()method to ensure that everything is saved properly.
‘x’ Mode
This mode is similar to 'w', but it won’t overwrite an existing file. If the file already exists, Python will raise an error, letting you know that you need to pick a different name for your new file.
Code:
try:
# Attempt to open a new text file named "example.txt" in exclusive creation mode
file = open("example.txt", "x")
# Write some text to the file
file.write("Hello, world!\n")
file.write("This is a new text file created in Python.\n")
# Don't forget to close the file when you're done!
file.close()
except FileExistsError:
print("The file already exists. Please choose a different name.")In this example:
- We use a
try-except - If the file doesn’t exist, Python will create a new text file named
"example.txt"in exclusive creation mode ('x'). - If the file already exists, Python will raise a
FileExistsError
Output:
The file already exists. Please choose a different name.So now, you’ve learned two ways to create a text file using Python! Now you’re ready to start writing all sorts of information to it. But remember, always double-check your code to avoid accidental file overwrites.
Writing Text to the File
Once you’ve created a new text file, the next step is to write some text to it. Python provides us with two handy methods for doing this: write()writelines()
write() Method
This method is pretty straightforward – you give it a string of text, and it writes that text to the file. If you want to write multiple lines of text, you’ll need to call write()
Example:
Suppose we want to create a text file named "my_notes.txt" and write some important notes to it:
# Open a new text file named "my_notes.txt" in write mode
file = open("my_notes.txt", "w")
# Writing important notes to the file
file.write("Important Notes:\n")
file.write("- Remember to complete the project by Friday.\n")
file.write("- Don't forget to attend the meeting at 2 PM.\n")
# Closing the file
file.close()In this example:
- The
open()function is used to open a file named"my_notes.txt"in write mode ("w"). - The
write()write()"\n"characters at the end of each line indicate a new line, so each note is written on a separate line in the file.
Output:
Important Notes: - Remember to complete the project by Friday. - Don't forget to attend the meeting at 2 PM.
writelines() Method
This method takes a list of strings as input and writes each string as a separate line in the file. It’s a convenient way to write multiple lines of text all at once.
Example:
# Open a new text file named "grocery_list.txt" in write mode
file = open("grocery_list.txt", "w")
# Create a list of grocery items
grocery_items = [
"Apples\n",
"Bananas\n",
"Milk\n",
"Bread\n"
]
# Write the grocery list using the writelines() method
file.writelines(grocery_items)
# Close the file
file.close()In this example:
- We open a new text file named
"grocery_list.txt"in write mode using theopen() - We create a list of grocery items.
- We use the
writelines()
Output:
Apples Bananas Milk Bread
Appending Text to an Existing File
When you’re working with files in Python, sometimes you don’t want to start fresh every time you open one. Instead, you might need to add new information to the end of an existing file. That’s where “append mode” comes in handy.
Let’s explore how you can use it to add text to an existing file in Python:
Append mode is a way of opening a file that lets you add new content to the end of it without erasing what’s already there. It’s like adding a new paragraph to the end of a document without deleting anything else.
In Python, there are two main access modes for appending to a file:
‘a’ Mode
This mode opens the file for appending. If the file doesn’t exist, Python will create a new one. If it does exist, Python will start writing new content at the end, without deleting anything that’s already there.
Example:
Imagine you have a guest book file named "guest_book.txt" where you keep track of visitors to your website. You want to add new entries whenever someone visits your site.
Here’s how you can do it using 'a' mode:
# Open the guest book file in append mode
file = open("guest_book.txt", "a")
# Get visitor's name
visitor_name = input("Please enter your name: ")
# Add the visitor's name and a greeting to the file
file.write(f"{visitor_name}\n")
# Close the file
file.close()With this code, every time someone visits your site, their name will be added to the "guest_book.txt" file.
Output:
Please enter your name: ErenVisitor List: John Sarah Eren
‘a+’ Mode
This mode is similar to 'a' mode, but it also lets you read from the file. Again, if the file doesn’t exist, Python will create it. If it does exist, Python will let you read the existing content and add new content to the end.
Example:
Suppose you want to keep a daily journal where you jot down your thoughts and experiences. You can use 'a+' mode to both read the previous entries and add new ones:
# Open the guest book file in append mode
file = open("guest_book.txt", "a")
# Get visitor's name
visitor_name = input("Please enter your name: ")
# Add the visitor's name and a greeting to the file
file.write(f"{visitor_name}\n")
# Close the file
file.close()In this example, you read the previous journal entries, display them to the user, prompt them to write a new entry, and then append the new entry to the file.
Output:
Previous journal entries:
Journal Entries:
Today was a busy day.
I met up with an old friend for lunch.
Spent the evening reading a good book.
Write your new journal entry: I am feeling goodJournal Entries: Today was a busy day. I met up with an old friend for lunch. Spent the evening reading a good book. I am feeling good
Using these access modes, you can easily add new text to an existing file without worrying about losing any previous data.
Whether you’re keeping a log of events, adding more notes to a diary, or simply saving additional information to a file, append mode in Python lets you do it seamlessly.
Exploring Advanced File Modes: ‘r+’ and ‘w+’
In addition to the commonly used modes like 'r' (read) and 'w' (write), Python also provides a couple of other modes that offer more advanced functionalities: 'r+' and 'w+'.
Let’s explore these modes and understand how they differ from the basic read and write modes.
‘r+’ Mode
This mode allows you to both read from and write to the file. It’s like having the best of both worlds – you can read existing content and make changes to it, as well as add new content to the end of the file.
When you open a file in 'r+' mode, you can read from it using methods like read()readline()write()writelines()
Example:
Let’s say you have a file named "numbers.txt" that contains some numbers, and you want to update one of the numbers in the file. You can use 'r+' mode to read the existing numbers, update them, and then write the updated numbers back to the file.
# Open the file in 'r+' mode
file = open("numbers.txt", "r+")
# Read the existing numbers
numbers = file.read()
print("Existing numbers:", numbers)
# Convert the string of numbers to a list
numbers_list = numbers.split()
# Update the second number (index 1) in the list
numbers_list[1] = "20"
# Move the file pointer to the beginning
file.seek(0)
# Write the updated numbers back to the file
file.write(" ".join(numbers_list))
# Close the file
file.close()Output:
Existing numbers: 10 15 25 3010 20 25 30
‘w+’ Mode
Similarly, 'w+' mode also allows reading and writing to the file. However, unlike 'r+' mode, 'w+' mode creates a new file if it doesn’t exist or truncates the file to zero length if it does exist. This means it wipes out any existing content before you start writing.
Example:
Suppose you want to create a new file named "colors.txt" and write some color names to it. You can use 'w+' mode to create the file (if it doesn’t exist) or overwrite its contents (if it does exist).
# Open the file in 'w+' mode
file = open("colors.txt", "w+")
# Write some color names to the file
file.write("Red\n")
file.write("Blue\n")
file.write("Green\n")
# Move the file pointer to the beginning
file.seek(0)
# Read and display the content written
content = file.read()
print("Colors written to the file:")
print(content)
# Close the file
file.close()Output:
Colors written to the file:
Red
Blue
GreenMultiple Ways to Write and Append Data in a Text File
In Python, there are many different ways to add data to a text file. Each method has its unique advantages, so let’s explore them in simple terms:
Using the ‘with’ Keyword
Think of the with keyword as a helpful assistant who ensures everything is tidy and organized. When you use with to open a file, Python automatically takes care of closing it for you when you’re done.
Example:
# Using the 'with' keyword to write to a text file
with open("message.txt", "w") as file:
file.write("Hello, world! This is a simple message.")Output:
Hello, world! This is a simple message.
Writing to a Specific Line
Sometimes, you might need to add new data to a specific line in a text file without replacing the existing content. This can be useful when you want to insert new information into a file without overwriting what’s already there. Here’s how you can accomplish this:
Example:
Suppose you have a text file named "lines_example.txt" with the following content:
1. First line 2. Second line 3. Third line
Now, let’s say you want to insert a new line between the second and third lines. Here’s how you can do it:
# Open the file in read mode
with open("lines_example.txt", "r") as file:
lines = file.readlines()
# Insert a new line at the desired position
new_line = "New line inserted\n"
lines.insert(2, new_line) # Insert at index 2 (between second and third lines)
# Write the modified content back to the file
with open("lines_example.txt", "w") as file:
file.writelines(lines)Output:
1. First line 2. Second line New line inserted 3. Third line
Utilizing Loops
Loops are like a magic spell that repeats the same action over and over again. You can use them to write multiple pieces of data to a file without repeating yourself.
Example:
# Utilizing loops to write to a text file
data = ["apple", "banana", "orange"]
with open("fruits.txt", "w") as file:
for item in data:
file.write(item + "\n")Output:
apple banana orange
Employing Lists
Lists are like containers that hold lots of things. You can use them to store your data and then pour everything into your text file at once.
Example:
# Employing lists to write to a text file
data = ["orange ", "watermelon ", "grapes"]
with open("fruits.txt", "w") as file:
file.writelines(data)Output:
orange watermelon grapes
Using List Comprehensions
List comprehensions are shortcuts that help you create lists in just one line. They’re handy for generating data and then writing it into a file.
Example:
# Leveraging list comprehensions to write to a text file
data = [str(i)+"\n" for i in range(10)]
with open("numbers.txt", "w") as file:
file.writelines(data)Output:
0 1 2 3 4 5 6 7 8 9